The “Evidence” tab has two options under it, “Log” and “Batch Bin Transfer.” The user can gain access to the “Evidence Log” or “Log” by using the F5 key on the keyboard. The “Evidence Log” (see figure 28) is where the user with administrator permissions can customize the field header names, drop-down lists, and arrange the layout as they desire.
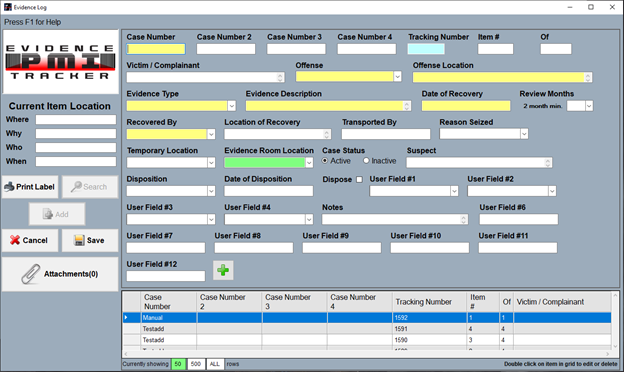
Evidence Log
The “Evidence Log” is the key to the PMI Evidence Tracker™ application. This is the screen users will use to input evidence into the database. This screen is customizable by any user with administrator permissions. Although possible, only one user should be able to customize the “Evidence Log” screen. Things can get very confusing if more than one user is customizing the “Evidence Log.”
Customizing the evidence log
An admin user has the ability to arrange the input fields any way they choose. Most departments arrange this screen to mimic the screen or document the department was previously using to make the transition easier for everyone. The admin user can also re-name the field header names to relate to the current policies for labeling information (see figure 29).

As shown, the “Case Number” was changed to “Incident Number.” To achieve this, the admin user will place the courser over the field header name i.e., “Case Number,” right-click the mouse, and select “Edit Name” then input the desired field header name and hit “Enter” on the keyboard. Once the admin user has re-named all the desired field header names, they will need to select the “X” button at the top right of the “Evidence Log” screen. They will then be prompted with a window informing them the field layout has changed if they would like to save it (see figure 30). Select “Yes.”

The “Evidence Log” window will then close. Just select “F5” to reopen it. Once the window is open, they admin user can continue customizing the layout. They can arrange fields to their desired layout by right-clicking on the field header name i.e., “Offense” and selecting “Move” (see figure 31).
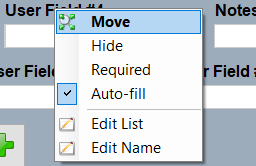
Once the option to move is active by selecting “Move,” take the courser and left click the desired position in the layout. The relation of the courser is the left position of the field being moved. For example, if the user wants to place “User Field #1” between “Case Number 2” and “Case Number,” the user will place their courser right of “Case Number 2” input field and left of the “Case Number 3” input field. The field will then reside between “Case Number 2” and “Case Number 3” (see figure 32).

Once the admin user has moved the fields to the desired locations on the “Evidence Log,” they will repeat the steps for saving the layout (see figure 31).
On the “Evidence Log” there are 38 input fields, 12 of which are drop-down lists, and 6 of the 38 are expandable fields that allow 100, 250, or 4,000,000 characters.
To edit a drop-down list, the admin will place the mouse courser over the field header name and select “Edit List,” a window will appear (see figure 33) with options to cancel, save, delete, and add. To add information to a list such as a name or a word, select the “Add” option then input the information into the yellow field. Once the user has completed inputting the name, select “Save,” Repeat these steps for all drop-down lists in the PMI application.
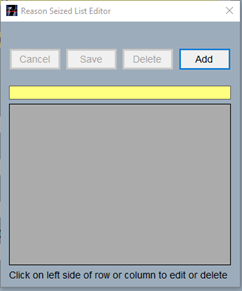
To delete a name or word, select the name from the list, it’ll move to the yellow field, once the desired word is in the yellow field, select “Delete.” The user is prompted with a window asking if they are sure they want to delete this record (see figure 34).
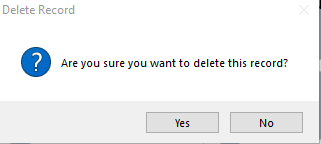
If the information was used in any record, the application will not allow the user to delete the information (see figure 35).

The admin user is also able to “Hide” fields on the layout they believe their department will not be using. These hidden fields are stored at the bottom of the “Evidence Log” layout in a container marked with a green plus (+) symbol (see figure 36).

By selecting the green plus (+) symbol, a table will appear with a list of the hidden fields (see figure 37).

The left pane (see figure 38) of the “Evidence Log” the user will see our logo (attachment thumbnail), “Current Item Location” information, and six option buttons: “Print Label,” “Search,” “Add,” “Cancel,” “Save,” and “Attachments (0).”
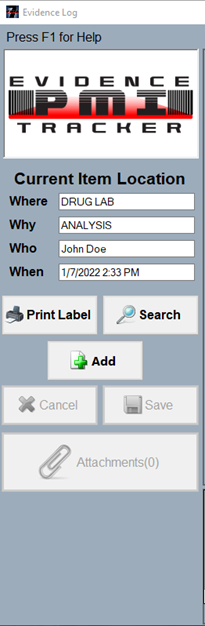
Logo
Our logo at the top left corner of the “Evidence Log,” if the user attaches a photograph to the evidence record, the logo (see figure 39) will then be replaced with a thumbnail of the attached image.
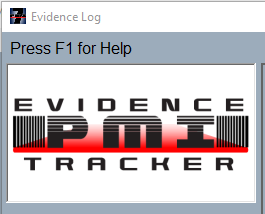
Current item location
The “Current Item Location” information displays (see figure 40); “Where” the item is located in relation to the information in the application; “Why” the item is in that location; “Who” had possession of the item last, or currently has possession of the item; “When” When it was taken or stored.

The “Print Label” option allows a user with the correct permissions to print an evidence label (see figure 41). Also, when a user adds a piece of evidence in the “Evidence Log” and saves it, they are prompted (see figure 41) to select the number of labels they want printed for that piece of evidence.
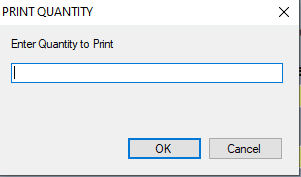
Search
The “Search” button is where ALL users should conduct their searches in the PMI application. Once the “Search” button has been selected, a screen will appear that the user will use to select by which does the user want to search, i.e., “Case Number,” “Tracking Number,” “Evidence Type,” etc. (See figure 42).
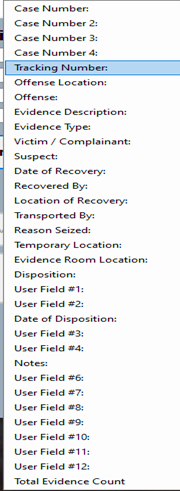
After selecting an option from the list (notice “Total Evidence Count” at the very bottom) a window will appear asking for the user to specify the data they want to search for (see figure 43).
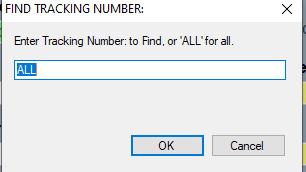
Once the user inputs the desired information in the search bar and selects “OK,” the results will display at the bottom of the “Evidence Log” in the matrix table (see figure 35). I elected to search by “Tracking Number” and input “1500” into the search bar, then selected “OK.” The results were then displayed at the bottom of the window in the matrix (see figure 44). This is a great tool for editing records, the user can search by “Case Number” which will display ALL of the records with the case number the user entered in the search box. With only the results showing at the bottom in the matrix, the user can easily edit the record and move to the next seamlessly.

Add
The “Add” option will open a new, blank record (see figure 45) for the user to input data. The PMI application associates items with the case number. If a user inputs a case number of “2022-01152458,” inputs data in the required (yellow highlighted) fields, then saves the record. If the user opens a new, blank record, then inputs the same case number (2022-01152458), all fields with the “Auto-fill” option selected, will auto-populate information from the previous record that was saved.
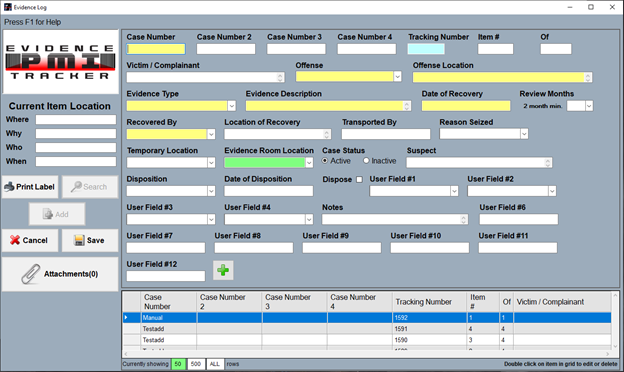
Cancel
If at any time the user is uncertain the information, they input is accurate, the user can simply select the “Cancel” option and cancel the record. This feature is also utilized during emergencies. In some department a patrol officer also has the role of Evidence Tech and when a call comes in, they must drop everything and go. The “Cancel” button will help keep the database clean from any errors or missing/inaccurate information. The “Cancel” button, like the “Save” button is only operational when a record is being edited (see figure 45).
Save
The “Save” option is used when the user has completed entering the information required by their department or they have completed the record edits.
attachments
The “Attachments” option (see figure 45) is used to attach documents, picture, audio and video recordings, or pdfs and shows the total number of attachments to that record. Once the user selects the “Attachments” option, a new window will appear (see figure 46). The user can add numbers by “Dragging and Dropping” a file into the gray space on the window shown in figure 46 or the user can browse to the file in its folder location. If the user has successfully attached a file, they will see them listed in the gray space (see figure 47).
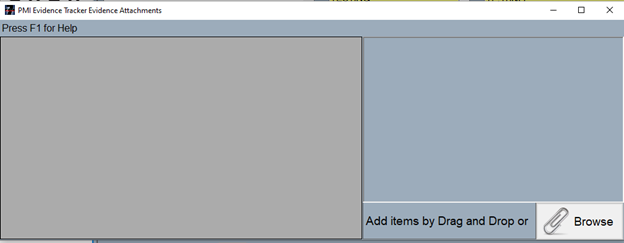

The record will then display a photo at the top left (see figure 48) in the “Evidence Log” if a photo is selected as the default as shown in figure 47.
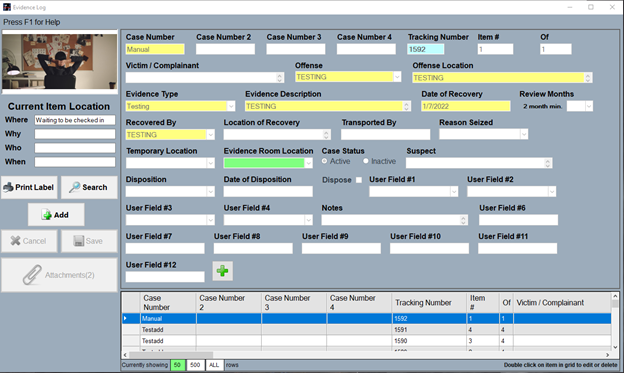
display grid
The grid (see figure 49) at the bottom of the “Evidence Log” lists, by default, the last “50” records recorded into the application. There are also two other options “500” and “ALL,” that will display 500 of the last records or “ALL” of the last records. This is also where the user will view records and edit records.
To view a record, locate the desired record by using the “Search” option as explained under the “Search” heading. Once the user has located the desired record, simply click once to view the information in the record.
To edit a record the user must first have edit permission then they must locate the record, once located, double click the desired record to edit it.

Entering evidence
The “Evidence Log,” modeled after the commonly used evidence bag to facilitate moving from a paper system to a computer application. Once a user selects “Log” under the “Evidence” tab, the “Evidence Log” will appear with information from the last record input into the application. To enter a new record, the user will need to select the “Add” option from the left pane area. After selecting “Add,” then the “Add” option will appear grayed out, then “Cancel” and “Save” will then become selectable (see figure 28). The user will start by inputting a “Case Number” then hit the “Tab” key on the keyboard to move to the next field. (Remember the “Tracking Number,” “Item#” and “Item Of” will auto-fill by the application.)
The next required field (as indicated by the yellow shaded box) is “Offense.” The user will then need to input information into “Offense” which is a drop-down list in which the user can select a preadded offense (If the admin user added the offenses to the drop-down list the user should not enter a new word or phrase).
There are 7 fields that require information to save a record: “Case Number,” “Offense,” “Offense Location,” “Evidence Type,” “Evidence Description,” “Date of Recovery,” and “Recovered By.” If one of these fields is missing data, the user cannot save the record. Please refer to the “Evidence Log” then “Evidence Log Fields” for the data character limits for each field.
Case Number
The “Case Number” field will accept up to 20 characters and is the number that determines the “Item#” and “Of” i.e., “Item#”_2_ “Of” _3_ . The application provides fields for additional case numbers such as, “Case Number 2,” “Case Number 3,” and “Case Number 4.” These fields can be used for additional case numbers or can be renamed and repurposed for other needs. These fields can also be used to input another case number assigned by an outside entity such as the “ATF.”
tracking number
The “Tracking Number” is a unique number that is automatically generated by the application. The “Tracking Number” is unique, will never be duplicated, and cannot be manipulated. The “Tracking Number” ensures the integrity of the PMI application. The “Tracking Number” is not assigned until a record is saved.
Item number
The “Item#” indicates what item the user is currently viewing, adding, or editing as the “Of” number is automatically adjusted as items are added to a case number. These numbers correlate with the case number. If an item input has the same case number, the “Item# and Of” will adjust as pieces are added.
victim/complainant
The “Victim/Complainant” field is an expandable field for the user to input a name and an address or two names and an address.
offense
The “Offense” field is a drop-down list that the admin user will populate with data for officers to choose from. The admin user building the list for officers to choose from helps keep the database clean and uniform.
offense location
The “Offense” field is a drop-down list that the admin user will populate with data for officers to choose from. The admin user building the list for officers to choose from helps keep the database clean and uniform.
offense location
The “Offense Location” is an expandable field where the user will input the address where the offense occurred or a description of the location if no address is available.
evidence type
The “Evidence Type” field is a drop-down field, and the admin user will populate the list with evidence types the department commonly encounters. (The admin user can add to the list, but no evidence type assigned to a record can be removed from the list, the application will not allow it.

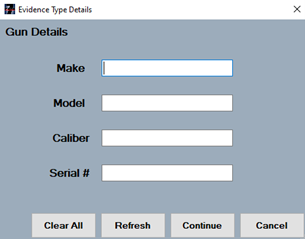
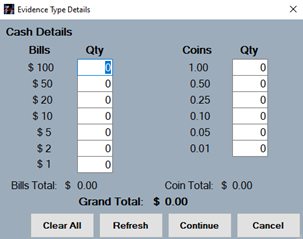

The “Drug Details,” (see figure 50)which populates by selecting “Drugs” in the “Evidence Type,” is where the user can select one of the listed options (Quantity, Weight, Volume) to better describe the drug evidence collected. The corresponding boxes are for inputting the value of the selected option i.e., Quantity [100] or Quantity [100 pills], Weight [.25] or Weight [.25 oz], Volume [2 Tbs] or Volume [2 tbsp].
The “Gun Details,” (see figure 51) which populates by selecting “Guns” in the “Evidence Type,” is where the user can input data for “Make,” “Model,” Caliber,” and “Serial Number.”
The “Cash Details,” (see figure 52) which populates by selecting “Cash” in the “Evidence Type,” is where the user can input the number of each denomination collected, i.e., $100 (3), $20 (6), $5 (13). The “Cash Details” window will add all the input denomination and present the user with a “Bill Total, Coin Total, and Grand Total.”
The “Biological Details,” (see figure 53) which populates by selecting “Biological” in the “Evidence Type,” is where the user can select one of 6 options from the drop-down list provided i.e., “Blood Sample, Urine Sample, Sexual Assault – Rape Kit, Extracted DNA, Tissue Sample, Other Item(s).”
Evidence Description
The “Evidence Description” field will accept more than 4 million characters and is best used to describe, in more detail, the evidence collected. Please understand, the “Evidence Type” should be a simple word to describe the evidence, i.e., “Drugs.” user to list the finer details of the evidence collected and will accept as many as 4 million characters.
date of recovery
The “Date of Recovery” must be entered in a mm/dd/yyyy format, the user can also add a time in the format of hh:mm if desired. The date and time pertain to when that piece of evidence was collected. The time can be entered in a regular or military configuration. If military time is used, it will be converted into regular time and the appropriate AM/PM designation will be added when the record is saved. If the user is using regular time, be sure to add the AM or PM. Otherwise, the application will. by default, save the record with an AM time.
review months
The “Review Months” field is used for assigning a “timer” to a piece of evidence the user wants to review for purging when the timer expires. This is a great tool designed to help users purge items from the evidence/property room and should be utilized.
recovered by
The “Recovered By” field is for the name of the individual who collected that piece of evidence. This is a drop-down field the admin can add names to but can also accept free text. The user can type the first 2 characters of a name from the drop-down, and it will auto-fill the selection, or the user can choose directly from the drop-down list.
location of recovery
The “Location of Recovery” field is a detailed description of the specific location where the evidence was collected. The user should input an address or a description of the location where the evidence was collected.
transported by
The “Transported By” field is for the name of the person transporting that piece of evidence from where it was collected to the temporary or permanent storage location.
reason seized
The “Reason Seized” field is for entering the reason for which that piece of property is being retained, i.e., to be tested, holding for court, etc. This is a drop-down field but can also accept free text. Remember, free text can pollute the data with multiple entries spelled differently. The user can enter the first 2 characters of a word from the drop-down list, and it will auto-fill, or the user can choose an option directly from the drop-down list.
temporary location
The “Temporary Location” field is a drop-down list the admin will populate with the temporary location officers use to store evidence in before it is accepted into the evidence/property room by the evidence tech. The user can enter the first 2 characters of a location from the drop-down list, and it will auto-fill, or the user can choose a location from the drop-down list.
evidence room location
The “Evidence Room Location” field is a drop-down list containing all locations in the evidence/property room. When an evidence/property room custodian collects a piece of evidence from the temporary location and verifies the information and evidence, they will then assign that evidence a location it will be stored in the evidence/property room. Assigning a location to a piece of evidence in the “Evidence Log” then saving that record, will simultaneously enter the record into the “Evidence Log” and log its first chain of custody record into the PMI Evidence Tracker™ application.
case status
The “Case Status” field has two options, “Active” or “Inactive.” These two radio buttons indicate whether a case is active or inactive, the default setting is “Active.” After data is entered for a particular piece of evidence and then saved, that evidence is now officially an “Active” piece of evidence.
suspect
The “Suspect” field is for recording the name, address, and other important information pertaining to the suspect(s).
disposition
The “Disposition” field is a drop-down list and is used to designate how evidence is to be disposed of when a case is closed and the evidence is no longer needed, or when an item is to be returned to its owner. The admin will need to populate the list with options used often by your department.
date of disposition
The “Date of Disposition” is a field the application automatically inputs a date and the time of when a piece of evidence was set to “Final Out.” This is something we will cover in the “Chain of Custody” tab of the PMI application. If a user tries to input a date and time into the “Data of Disposition” field they will get a message (see figure 54).

Dispose
The “Dispose” field (see figure 55) is an option that a user can select after it has been determined that the evidence is no longer needed and is ready to be permanently removed from the evidence room. By selecting “Dispose” the user can run a report listed in the “Reports” tab that will report all items that have “Dispose” selected.
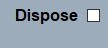
user fields
The fields labeled “User Field #1 – #4” are drop-down fields in the “Evidence Log” that function like the other drop-down fields where the list can be edited to fit the department’s needs as well as the header name. This allows for the admin to re-purpose the fields as needed. “User Fields #6 – #12” are text fields that scroll and are available for re-purposing by the admin user.
notes
The “Notes” field is a free text field for inputting notes relative to the piece of evidence currently open in the “Evidence Log,” information concerning that piece of evidence, or notes pertaining to the case.