Asset Log
The “Assets” tab is how the user will access the “Asset Log” module of the application. The “Assets Log” is designed similarly to the “Evidence Log.” This feature is available for anyone with “Asset” permissions and has 4 new tabs to choose from (Setup, Reports, Archive, and Help).
The “Assets Log” (see figure 96)is the primary input screen for assets and the heart of the asset management portion of the PMI Evidence Tracker™ application. All property is logged neatly and systematically into the program, ensuring that each piece of equipment is managed in a consistent and accurate manner. Information on an asset, its location, and to whom it is assigned can be quickly produced on demand.

Notice the “Asset Log” uses a simple, one-screen format for entering data as well as seven options listed in the left pane, i.e., “Print Label,” “Find,” “Delete,” “Add,” “Cancel,” “Save,” and “Attachments” as in the “Evidence Log.”
Customizing the asset log
To customize the “Asset Log” the user must have “Administrator” permission. The customization process of the “Asset Log” is identical to the “Evidence Log.” Please refer to the process for customizing the “Evidence Log” as a guide to customizing the Asset Log.
Entering Assets
When the user first access the “Asset Log,” they will notice that some fields are shaded yellow. All yellow shaded fields are mandatory and must be filled in before a record can be saved. The user can move from field to field in this screen either by pressing the “Tab” key or by selecting the desired field.
Setup
The “Setup” tab is where the user can reset the field headers by selecting “Reset Field Headers.”
Asset reports
The “Reports” tab (see figure 97) will list all preloaded “Asset” reports. (Asset List, Archived Asset List, Asset Category Report, Asset Receipt, Audit Report, and Express Custom Reports (which will open the same Express Custom Reports as the reports tab on the main screen)).

asset list
The “Asset List” report (see figure 98) generates a report that displays all assets entered in the “Asset Log.” The report will also show items that have been “Liquidated.”

Archived asset list
The “Archived Asset List” report (see figure 99) will display all assets that have been archived. The report will also show all information regarding that asset, it will also show the date it was liquidated.

asset category report
The “Asset Category Report” will populate a new window (see figure 100). This window will display a list of the department’s asset category. The user will then select a category from the list that they wish to recall information about.

After they select a category and select “Report” a report will populate showing all items under the category that are active (see figure 101).

asset receipt
The “Asset Receipt” report (see figure 103) will produce a receipt much like the property receipt in the evidence portion of the application. When the user wants to print a receipt for an asset, they will select this option which will populate a window (see figure 102) where the user can input the tracking number of the item they wish to print a receipt for.
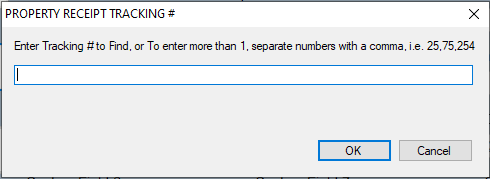
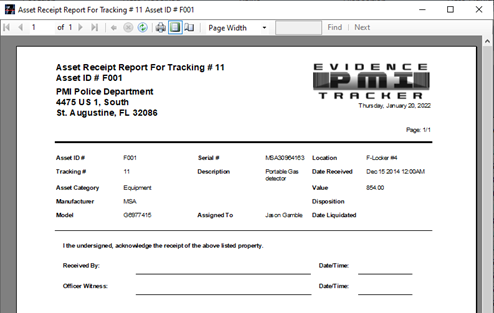
Asset Audit Report
The “Audit Report” (see figure 105) in the “Asset” module area of the application if selected will populate a window (see figure 104) for the user to input their desired audit parameters. The report is for a user to print and conduct a hand audit of the assets.


archive
To archive an asset, the user must first edit the record and add “Date Liquidated.” If there is no date for the “Date Liquidated” the item will not show in the archive list (see figure 106) to be archived.

The system will not show an item in the list of assets to be archived if the “Date Liquidated” has not been entered. To move an item from active to an archive, double click an asset to archive and then select “Archive One.” If the user wants to archive all the items listed in the “Archive Case” list, select “Archive All.” Once completed, the item will be PERMANENTLY removed from Assets. The user can view the archive database at any time by running “Archived Asset List Report.”